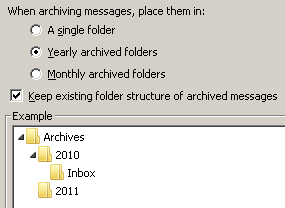Beginning with version 3.x, Thunderbird has built-in support for archiving e-mail. The "archived" messages are moved to a dedicated folder (or hierarchy of folders) within the Thunderbird profile. It does not happen automatically, you have to either press the Archive button or use the 'A' keyboard shortcut.
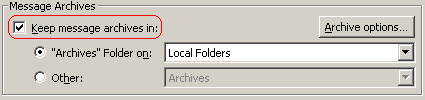
Each account has a "Archive Options" button in?Tools -> Account Settings -> Copies & Folders (except Gmail as they don't support child folders?[1]) that provides several ways to organize the archive folders:
- A single (flat) arrangement, grouping by year (default), or by year and month.
- A checkbox to keep the structure of the original folder in the "Archives" folder, which are arranged underneath the optional year and month folders.
The folder tree shows an?example for the resulting folder structure and is not derived from any of your own folders. In addition to the per-account settings, you can set the defaults for the following preferences using the?Config Editor. Any account which doesn't have specific settings will inherit from those preferences:
- mail.identity.default.archive_enabled
- mail.identity.default.archive_granularity
- mail.identity.default.archive_keep_folder_structure
Starting with Thunderbird 5.0 you can disable the built-in archive support on a per-account basis by unchecking "Keep message archives in" in Tools -> Account Setting -> Copies & Folders.
Instead of individually selecting messages to be archived, you could use an?advanced search to quickly find all messages in any account(s) and/or folder(s) that meet your search criteria (e.g., older than 90 days), and then move those messages all at once to an archive folder of your choice. One possible way to do this:
- Create a new folder in?Local Folders and call it "Archive".
- Go to the "Edit" menu and choose "Find -> Search Messages...".
- Where it says "Search for messages in", select "choose this folder" for the account whose messages you want to archive. If you are using Thunderbird's?Global Inbox with multiple POP accounts, you can select Local Folders as the account.
- Make sure that the checkbox for "Search subfolders" is checked.
- Define the search criteria as "Age in Days is greater than 90" (or however many days you want).
- Click the "Search" button. The list of "old" messages will appear in the lower pane.
- Select all messages listed in the search results, and use the "File" button to move them all to the "Archive" folder you created in step 1.
- If you have more than one mail account that you want to archive, repeat the above steps for each additional account. (If all your accounts use a Global Inbox, you do not need to repeat the above steps.)
You could create a?Saved Search folder so that in the future you can perform the same search (steps 2-6) with a single click. If you want to exclude certain folders from being searched, just right-click on the Saved Search folder, choose "Properties...", click the "Choose" button, and (de)select folders as desired.